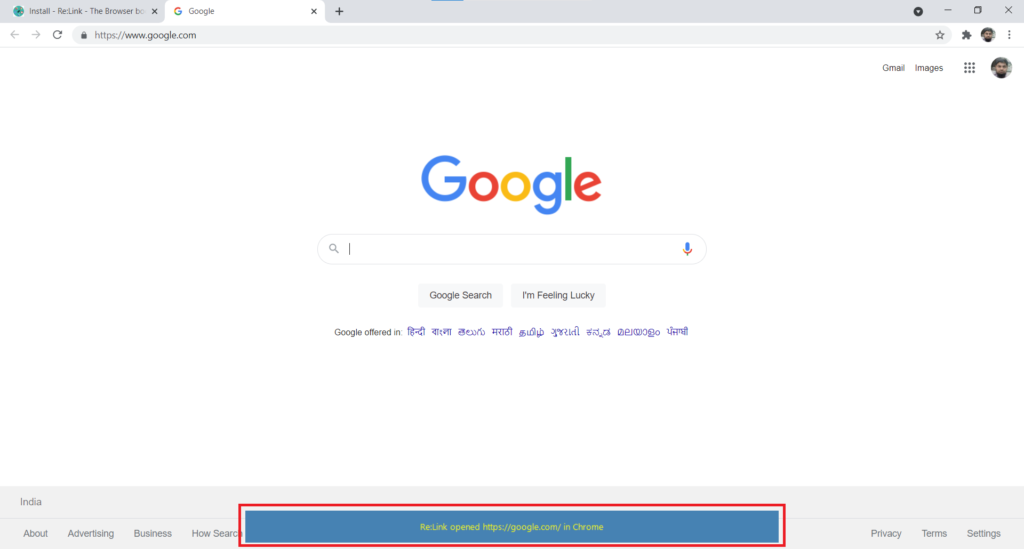Re:Link is a .NET application written in C#. You just need .NET Framework 4.5.x installed in your machine to make it work.
Step 1
Download the latest version of Re:Link from the GitHub release page. Go to the Downloads page to see how to download binaries and the source code.
Step 2
Copy the executable file to any folder. E.g: C:\Program Files\Relink
Step 3
Double-click Relink.exe. Re:Link asks if you would like to set it as your default browser. Click Yes. In the Windows Default Apps settings page, select ReLink from the dropdown under Web browser section.
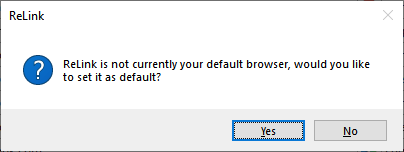
Note: You can also open this page later by running ms-settings:defaultapps from the Run command (Windows + R)
Step 4
You start by adding rules one-by-one. There are different Match Types you can select from as shown here:
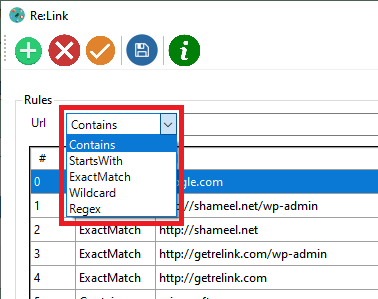
Select one from the list and enter a url in the text box, e.g.: google.com
Select a Browser you’d like to associate the url with, from the next dropdown. This lists all installed browsers in your machine. Click the + button to add it the list.
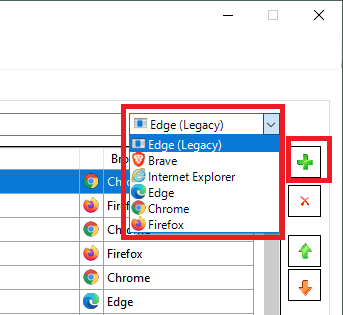
Similarly, add as many rules as needed and finally click the ‘Save‘ button in the toolbar at the top.
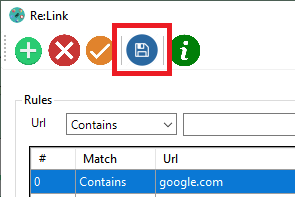
The settings are applied only after the Save button is clicked or when the application closes.
Rules are evaluated in the order the appear in the list. Make sure that if you’re adding multiple entries for the same domain, the most specific entries are at the top and the least specific entries are at the bottom.
For example, if microsoft.com is at position 0 with ‘Contains‘ Match Type and microsoft.com/subscriptions is at position 1 with any Match Type, microsoft.com/subscriptions would be opened based on rules from entry 0 since it satisfies the rule first and further rules will not be evaluated. To change the behavior, move microsoft.com/subscriptions above microsoft.com. I hope you get the idea.
You can change the order of entries by clicking the Up and Down arrow buttons. Entries can be deleted by clicking the Delete button.
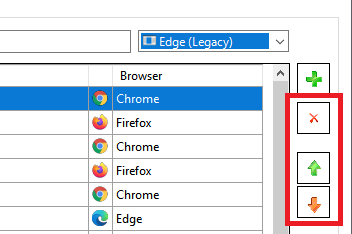
If none of the rules match the provided url, then the Fallback Browser selected at the bottom will be used.
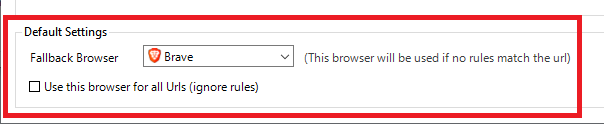
Checking ‘Use this browser for all Urls (ignore rules)‘ would bypass all rules and use that browser for all urls as if it was the default browser.
Step 5
Once all the rules are created, try them out by opening urls from the Run command box (Windows + R) or by clicking links in apps like your Email client, Slack or WhatsApp.
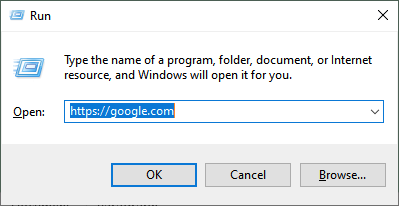
When Re:Link intercepts a link and opens it in a browser, it shows a Toast message at the bottom center of the screen like this.